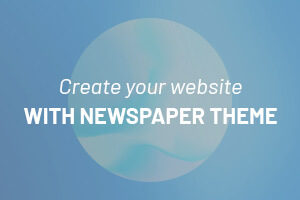Ist Ihr Computer beim Surfen im Internet langsam? Sie öffnen kaum ein paar Seiten und bemerken eine deutliche Verlangsamung? Futura gibt Ihnen einige Tipps, um die Verlangsamung Ihres Browsers zu beseitigen oder zu reduzieren.
das Navigator Das Internet ist wahrscheinlich das Werkzeug, das wir am häufigsten verwenden, wenn wir vor unserem Computer sitzen. Nach einer Weile, oft nach dem Öffnen mehrerer Tabs oder mehrerer Seiten, kommt es vor, dass es langsamer wird, was das Surfen frustrierend oder sogar schmerzhaft macht. Es gibt jedoch ein paar Dinge, die Sie tun können, um die Verzögerungsprobleme zu beseitigen oder zumindest deutlich zu reduzieren. Sie müssen zuerst alle unnötigen Dateien löschen, d.h. den Cache leeren, temporäre Dateien und Dateien Keks. Dann müssen Sie die Erweiterungen deaktivieren oder sogar Ihren Browser zurücksetzen, wenn das Problem weiterhin besteht. Futura erklärt Ihnen, wie es geht.
Google Chrome
- Löschen Sie nicht benötigte Dateien
Klicken Sie zuerst auf das Symbol „Personalisierung und Steuerung“ Google Chrome» oben rechts im Browser. Ein Menü erscheint, bewegen Sie den Cursor auf „Weitere Tools“. Ein Untermenü wird angezeigt, klicken Sie auf „Browserdaten löschen“.
In den Nachrichten Fenster, wählen Sie im Dropdown-Menü „Alle Zeiträume“ und aktivieren Sie die Kontrollkästchen „Browserverlauf“, “ Keks und andere Standortdaten“ und „Bilder und Dateien im Cache“. Klicken Sie dann auf die Schaltfläche „Daten löschen“.
Einige Plugins sind ressourcenintensiv und können Ihren Browser verlangsamen. In diesen Fällen empfiehlt es sich, die nicht benötigten zu löschen und die anderen zu deaktivieren. Rufen Sie dazu das Menü erneut auf, indem Sie auf Datei . klickenSymbol „Google Chrome anpassen und steuern“, bewegen Sie den Cursor auf „Weitere Tools“ und gehen Sie dann zu „Erweiterungen“.
Ein Fenster mit all Ihren Browsererweiterungen wird angezeigt. Klicken Sie auf „Löschen“, um diejenigen, die Sie nicht verwenden, dauerhaft zu löschen. Deaktivieren Sie andere, indem Sie auf die Schaltfläche unten rechts in jedem Erweiterungsfeld klicken.
Nachdem Sie die Erweiterungen deaktiviert haben, können Sie zunächst sehen, ob Ihr Browser schneller ist. Dann können Sie sie nacheinander neu starten und sehen, welche Ihren Browser verlangsamen und welche keine Auswirkungen haben, wenn Google Chrome geöffnet ist.
- Google Chrome-Einstellungen zurücksetzen
Die drastischste Lösung besteht darin, alle Einstellungen zurückzusetzen Google Chrome, um seinen Zustand wiederherzustellen und Geschwindigkeit Ein Einheimischer. Klicken Sie zuerst auf das Symbol „Google Chrome anpassen und steuern“ und dann auf „Einstellungen“.
Sie gelangen auf die Einstellungsseite. Unten in den erweiterten Einstellungen befindet sich der Abschnitt „Zurücksetzen und Bereinigen“. Klicken Sie auf „Standardeinstellungen wiederherstellen“.
Mozilla Firefox
- Löschen Sie nicht benötigte Dateien
Klicken Sie zuerst oben rechts auf das Symbol „Menü öffnen“ und wählen Sie aus dem erscheinenden Menü „Optionen“.
Gehen Sie auf der Optionsseite zu „Privatleben und Sicherheit“ auf der linken Seite. Scrollen Sie nach unten zu „Cookies und Websitedaten“ und klicken Sie auf „Daten löschen“. Etwas später können Sie auf „Verlauf löschen“ klicken und „Verlauf nicht speichern“ auswählen.
- Deaktivierte Add-Ons neu starten und Firefox zurücksetzen
Bei Firefox ist es möglich, den Browser neu zu starten, indem alle installierten Module (Erweiterungen undAdd-ons). Auf diese Weise können Sie sehen, ob Ihr Browser eine zufriedenstellende Geschwindigkeit wiederhergestellt hat, und wenn ja, versuchen Sie, die Module nacheinander zu aktivieren und zu deaktivieren, um die problematischen zu identifizieren. Um fortzufahren, klicken Sie in der Menüleiste oben im Browser auf „?“ und wählen Sie dann „Informationen zur Fehlerbehebung“.
Auf der angezeigten Seite können Sie oben rechts auf „Neustart mit deaktivierten Add-Ons“ klicken, um in den abgesicherten Modus zu wechseln und zu sehen, wie sich Ihr Browser nach dem Beenden der Add-Ons verhält.
Generell können alle Add-Ons und Plug-Ins konfiguriert werden, wenn Sie nach einem Klick auf das Symbol „Menü öffnen“ oben rechts im Browser auf „Add-ons“ gehen.
Sie müssen dann zu den Abschnitten Erweiterungen und Erweiterungen gehen und für jedes Modul auswählen, ob Sie es deaktivieren, dauerhaft löschen oder aktiv lassen möchten.
Wenn Mozilla Firefox bei Ihren nächsten Sitzungen weiterhin sehr langsam ist, ist es möglicherweise an der Zeit, alle Einstellungen zurückzusetzen und alles zu löschen. Gehen Sie für diesen Vorgang nach einem Klick auf „?
Internet-Browser
- Löschen Sie nicht benötigte Dateien
Klicken Sie oben rechts im Browser auf das Zahnradsymbol. Wählen Sie im angezeigten Menü „Internetoptionen“.
Gehen Sie in dem soeben erschienenen Fenster auf die Registerkarte „Allgemein“ (normalerweise ist dies das standardmäßig geöffnete Fenster). Klicken Sie im Abschnitt „Browserverlauf“ auf „Löschen“. Aktivieren Sie im neuen Fenster die Kontrollkästchen „Temporäre Internetdateien und Websitedateien“ und „Cookies und Websitedaten“ (ggf. aktivieren Sie das Kontrollkästchen „Verlauf“, um sie zu löschen). Bestätigen Sie mit Löschen. Anschließend können Sie Internet Explorer so konfigurieren, dass temporäre Dateien, Verlauf und Cookies gelöscht werden Passwort Speichern Sie automatisch Webformulardaten, wenn Sie Ihren Browser schließen. Aktivieren Sie dazu einfach das Kontrollkästchen „Browserverlauf beim Beenden des Browsers löschen“ und bestätigen Sie mit einem Klick auf „Übernehmen“ am unteren Rand des Fensters.
- Add-Ons verwalten
Klicken Sie oben rechts auf das radförmige Symbol und dann auf „Add-ons verwalten“.
Die Liste der Einheiten wird angezeigt. Versuchen Sie, sie nacheinander zu deaktivieren, beginnend mit der neuesten installierten Software, um zu sehen, ob eine davon die Geschwindigkeit Ihres Browsers beeinflusst. Dazu müssen Sie lediglich mit der linken Maustaste auf „Symbolleisten und Erweiterungen“, dann auf die Module mit dem Status „Aktiviert“ und zuletzt auf die Schaltfläche „Deaktivieren“ klicken.
- Internet Explorer-Einstellungen zurücksetzen
Wenn Ihr Browser trotz der vorherigen Operationen weiterhin regelmäßig langsamer wird, ist es möglich, die Standardeinstellungen wiederherzustellen, d. h. alles (oder fast) zurückzusetzen. Klicken Sie zunächst auf das radförmige Symbol oben rechts in Ihrem Browser und gehen Sie dann zu Internetoptionen. Wählen Sie dann oben die Registerkarte Erweitert aus und klicken Sie dann auf Zurücksetzen. Bestätigung ist erforderlich. Ihre persönlichen Einstellungen bleiben erhalten, solange Sie das Kontrollkästchen „Persönliche Einstellungen löschen“ deaktiviert lassen. Klicken Sie auf die Schaltfläche Zurücksetzen, um den Vorgang abzuschließen.
Sie werden auch interessiert sein
Interessiert an dem, was Sie gerade gelesen haben?

„Reisejunkie. Speckfan. Unternehmer. Lebensmittelpraktiker. Bierfanatiker. Begeisterter Internet-Vorreiter.“