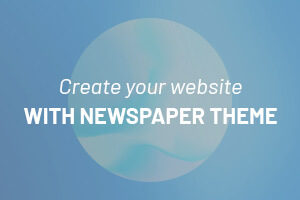Wenn wir über mögliche Lösungen sprechen, die eingesetzt werden können, um einen alten Computer wiederzubeleben, haben alle Enthusiasten freier Software die gleiche Botschaft und hören im Allgemeinen ihre Stimmen: Installieren Sie Linux. Und sie haben (zumindest teilweise) recht. Zunächst einmal, weil dieses Betriebssystem völlig kostenlos und kostenlos ist. Aber auch und vor allem, weil es oft weniger anspruchsvoll in Sachen Hardwareleistung ist. Alle (oder fast) Maschinen, unabhängig von ihrem Alter, können eine Linux-Distribution ausführen.
Leider ist die Einführung von Linux aus mehreren Gründen nicht so einfach, wie Sie „Linuxianer“ denken. Tatsächlich gibt es keine einzige Linux-Distribution, sondern Dutzende von ihnen verwenden unterschiedliche Kernel. Gut, werden manche sagen. Aber unter diesen Dutzenden von Linux-Distributionen gibt es auch viele Variationen, die für unterschiedliche Verwendungszwecke und unterschiedliche Konfigurationen angepasst sind. Werfen Sie einfach einen Blick auf zwei der beliebtesten Distributionen: Ubuntu und Linux Mint. Ubuntu hat sechs verschiedene Varianten: Ubuntu Budgie, Kubuntu, Xubuntu, Ubuntu Mate, Lubuntu und Ubuntu Studio. Für Linux Mint gibt es die Distribution in drei Versionen: Linux Mint Cinnamon Edition (die am häufigsten verwendete), Linux Mint Mate Edition und Linux Mint Xfce Edition.
Siehe auch das Video:
Warum gibt es so viele Unterschiede? Ganz einfach, weil Linux verschiedene Desktop-Umgebungen anbietet. Für normale Menschen ist die Desktop-Umgebung das, was die Benutzeroberfläche eines Betriebssystems charakterisiert. Es gibt viele Stärken, die teilweise schwer und fordernd sind. Zweifellos ist es dieser große Reichtum des Angebots, der die Auswahl des Vertriebs für Einsteiger komplexer macht. Dieses Betriebssystem hat immer noch ein Betriebssystem-Image, das für ein paar Geeks gespeichert ist, die mit Terminal umgehen müssen, indem sie Befehlszeilen verwenden, um Apps zu installieren, wenn dies nicht der Fall ist. Die Dinge haben sich zum Besseren entwickelt und wurden in den letzten Jahren stark vereinfacht. Insbesondere dank des Aufkommens von Software-Managern wurde es zu einem echten „App Store“, in dem es möglich wurde, wie auf einem Smartphone Anwendungen zu suchen, herunterzuladen und zu installieren.
Lesen Sie auch: Wie kann man einen alten Computer durch die Installation von Chrome OS wieder zum Leben erwecken?
Um uns zu täuschen, haben wir uns für Linux Mint in seiner ursprünglichen Form entschieden, da seine Oberfläche der von Windows sehr ähnlich ist, was ehemalige Benutzer von Microsoft OS in Zukunft nicht verwirren sollte. Sie können jedoch eine andere Linux-Distribution auswählen, die Ihren Anforderungen perfekt entspricht, indem Sie beispielsweise zu gehen Diese Seite. Nachdem Sie den von Distrochooser bereitgestellten Fragebogen ausgefüllt haben (auf Französisch durch Klicken auf das Dropdown-Menü oben rechts auf dem Bildschirm verfügbar), schlägt dieser Dienst mehrere Linux-Distributionen vor, die Ihren Erwartungen entsprechen können.
Bei dieser Manipulation verwenden wir einen Einstiegs-PC, ein Lenovo G50-30 von 2015, der Windows nicht anständig ausführen kann, selbst nachdem die mechanische Festplatte durch eine SSD ersetzt wurde. Beachten Sie auch, dass die Installation von etwas mehr RAM plus SSD in einem älteren Computer, oft zu geringeren Kosten, es Ihnen ermöglicht, ihn ausreichend neu zu starten, um ihm ein paar zusätzliche Jahre Lebensdauer zu geben.
Lesen Sie auch: Wie verwandelt man einen alten PC in eine Retro-Spielekonsole?
1. Laden Sie das Linux-Installationsabbild herunter
Beginnen Sie damit, ein Image des Installationsdatenträgers Ihrer bevorzugten Linux-Distribution zu erstellen. Wir haben uns für Linux Mint entschieden, aber jede andere Linux-Distribution, die Ihren Anforderungen entspricht, ermöglicht es Ihnen, einen alten Computer wieder zum Leben zu erwecken.
Laden Sie Linux Mint 64-Bit herunter (kostenlos)
2. Laden Sie Etcher herunter und installieren Sie es
Laden Sie das Dienstprogramm herunter und installieren Sie es Ballina Eicher. Mit diesem kostenlosen Open-Source-Tool können Sie mit nur wenigen Klicks bootfähige Installationsprogramme aus Disk-Images von Betriebssystemen erstellen. Ballina Eicher Verfügbar auf allen Plattformen.
Laden Sie Etcher für Windows herunter (kostenlos)
Laden Sie Etcher für macOS herunter (kostenlos)
Laden Sie Etcher für Linux herunter (kostenlos)
3. Erstellen Sie ein bootfähiges USB-Laufwerk
Führen Sie die App aus Äther und klicken Sie auf die Schaltfläche aus Datei flashen.
Navigieren Sie im sich öffnenden Datei-Explorer-Fenster zu dem Verzeichnis, das das Linux-Installations-Disk-Image enthält, wählen Sie es aus und klicken Sie auf Öffnen.

Drücken Sie dann die .-Taste anvisieren im Äther.

Wählen Sie den USB-Stick für die Installation aus, indem Sie das dafür vorgesehene Kontrollkästchen aktivieren, und klicken Sie dann auf die Schaltfläche Wählen.

Beginnen Sie dann mit dem Schreiben des Betriebssystems auf Ihren USB-Stick, indem Sie auf die Schaltfläche klicken Blitz!. Etcher „flasht“ dann das Disk-Image auf Ihrem USB-Schlüssel, sodass es erkannt wird, wenn Ihr Computer als Installationsgerät gestartet wird.

Wenn der Vorgang abgeschlossen ist, zeigt Etcher die Meldung an Voller Blitz!. Anschließend können Sie die Anwendung schließen und den USB-Stick von Ihrem Computer entfernen.

4. Starten Sie Ihren alten Computer von einem USB-Laufwerk
Nachdem der USB-Stick mit der Linux-Distribution bereit ist, schließen Sie ihn an Ihr Gerät an und starten Sie Ihren Computer. Wenn Ihr Gerät bereits so konfiguriert ist, dass es zuerst von einem externen Speichergerät startet, fahren Sie mit dem nächsten Schritt fort.
Wenn andererseits nichts passiert oder Ihr Computer mit dem alten Betriebssystem startet, das bereits vorhanden ist, müssen Sie ihn konfigurieren, um die Startreihenfolge zu ändern. Dazu müssen Sie das BIOS / UEFI des Geräts eingeben. Die an jedem Gerät durchzuführenden Manipulationen sind unterschiedlich. Einige Hersteller geben beim Start ihres Computers an, welche Taste gedrückt werden muss, um ins BIOS zu gelangen. Meistens sind dies die Tasten Esc, Del, F1, F2, F8 oder F10. Wenn beim Start keine Informationen angezeigt werden, schlagen Sie im Benutzerhandbuch Ihres Computers nach oder führen Sie eine direkte Google-Suche durch, indem Sie die Referenz Ihres Geräts einbeziehen.
5. Starten Sie Linux Live
Wenn Ihr Computer vom USB-Laufwerk hochfährt, sollten Sie einen Bildschirm mit mehreren Optionen sehen, wählen Sie Starten Sie LinuxMint.
Sie sollten dann eine „Live“-Sitzung von Linux starten, die von einem USB-Stick ausgeführt wird. Sobald die Sitzung geladen ist, gelangen Sie auf den Desktop des Betriebssystems. So kann man sich einen ersten Eindruck verschaffen, aber auch und vor allem ein wenig damit spielen.

6. Führen Sie die Linux-Installation fest auf Ihrem Gerät aus
Doppelklicken Sie auf dem Linux-Desktop auf das Symbol Linux installieren Sie erscheinen auf einer Diskette, um die „harte“ Installation auf dem alten Computer zu starten.

7. Wählen Sie eine Sprache und ein Tastaturlayout aus
im ersten Fenster Installationenwählen Sie Ihre Sprache aus und klicken Sie auf die Schaltfläche fertigstellen.

Sie müssen nun eine Datei auswählen Tastaturbelegung. Im linken Bereich ist standardmäßig Ihre Sprache (Französisch) ausgewählt, während Sie im rechten Bereich ein Tastaturlayout auswählen können, das dem Layout Ihres Geräts entspricht. Französisch (azerty) Im Allgemeinen auf Maschinen, die in Frankreich gekauft wurden.

Klicken Sie im Zweifelsfall auf die Schaltfläche Tastaturlayout-Erkennung Und folgen Sie den angezeigten Anweisungen. Wenn das richtige Tastaturlayout ausgewählt ist, tippen Sie auf fertigstellen.
8. Wählen Sie die Netzwerkkarte aus
Abhängig vom Verbindungstyp Ihres Geräts fordert Linux Sie möglicherweise auf, die zu verwendende Netzwerkkarte auszuwählen. Wenn ja, sollten Sie ans Fenster kommen drahtloses Netzwerk. Aussage auswählen anrufen Wählen Sie für dieses Netzwerk unten die Netzwerkkarte aus, die für die drahtlose Verbindung verwendet werden soll. Dann klick fertigstellen.
9. Medien-Codecs herunterladen
Zeigt das nächste Fenster anMedien-Codecs installieren. Aktivieren Sie das zugehörige Kontrollkästchen und klicken Sie auf die Schaltfläche fertigstellen.

10. Wählen Sie die Installationsart aus
Sie müssen nun eine Datei auswählen Installationstyp. Obwohl es möglich ist, die Installationspartitionen manuell zu verwalten, ist es am besten, den Assistenten die Installation von Linux auf Ihrem Computer verwalten zu lassen.
Standardmäßig ist die Option Löschen Sie die Festplatte und installieren Sie Linux Ausgewählt. Behalten Sie diese Auswahl bei und klicken Sie JETZT INSTALLIEREN.

11. Bestätigen Sie die Installation
Ein Warnfenster wird angezeigt, in dem Sie aufgefordert werden, zu bestätigen, dass die Partitionen formatiert wurden (wodurch alle darin enthaltenen Daten gelöscht werden). Klicke auf fertigstellen.

12. Wählen Sie eine Zeitzone aus
Sie müssen nun bestimmte Einstellungen für Ihre Installation konfigurieren, damit Ihr Computer sofort nach dem Neustart verwendet werden kann.
Im Netz wo seid ihr ? angezeigt wird, wählen Sie die Zeitzone aus, die Ihrem geografischen Standort entspricht, und klicken Sie auf fertigstellen.

13. Erstellen Sie Ihr eigenes Benutzerprofil
Das nächste Fenster schlägt vor, Ihr Benutzerprofil zu erstellen. Geben Sie Ihren Namen ein, geben Sie Ihrem Gerät einen Namen und wählen Sie einen Benutzernamen und ein Passwort. Dann klick fertigstellen.

Der Installationsvorgang beginnt. Warten Sie, bis alle Dateien, die für das ordnungsgemäße Funktionieren des Systems erforderlich sind, auf die Festplatte Ihres Computers kopiert wurden.

Sobald die Installation abgeschlossen ist, erscheint ein Fenster, in dem Sie aufgefordert werden, Ihren Computer neu zu starten. Klicke auf Jetzt neustarten.

Wenn der Bildschirm anzeigt Bitte entfernen Sie das Installationsmedium und drücken Sie dann die Eingabetaste Entfernen Sie den Installations-USB-Schlüssel von Ihrem Gerät und drücken Sie die Taste Tritt ein von der Tastatur.

Sie sind jetzt stolzer Besitzer eines (fast) neuen PCs. Sie können Ihr Gerät dann konfigurieren, indem Sie es zuerst mit Ihrem Wi-Fi-Netzwerk verbinden, indem Sie auf das dedizierte Symbol klicken, das unten rechts auf dem Bildschirm angezeigt wird (wie in Windows).

Linux Mint verfügt über eine Reihe vorinstallierter Anwendungen wie den Firefox-Webbrowser, den Thunderbird-Mail-Client, den Dispatch-Download-Manager oder die LibreOffice-Office-Suite, aber Sie können neue Anwendungen aus dem Software-Center herunterladen, auf das über das zugegriffen werden kann Hauptbetriebssystem für das Menü in der Spalte ganz links auf dem Bildschirm.

„Reisejunkie. Speckfan. Unternehmer. Lebensmittelpraktiker. Bierfanatiker. Begeisterter Internet-Vorreiter.“